How To Download Discord 7zip
How to Fix Discord Stuck on Connecting | How to Discord Installation Failed Error: Hey guys, what's up over here? Today I'm going to be showing you guys how to fix the Discord always a connecting problem, which is what I'm experiencing right now. And I've seen I got I finally like after a while searching. But like it wasn't obvious at all. I couldn't find it took me forever and they were like people are posted on Reddit. It just sent the server status issues and like Fixed it actor but mine hasn't been fixing and it seems like other people have this problem. So I kept doing this. So I'm going to go ahead and show you his entire work. So people be able to Find this Easier.
Topics Cover in this Article:
- How To Fix Discord Stuck On The Connecting Screen.
- How to Fix Discord installation has Failed Error
- How to Fix Discord Not Opening Problem in Windows 10
- How to Uninstall the Discord
- How to Remove Internal Discord Files in Window
Check Your Time and Date Settings
Before Starting the Process. Users have to set up Date and Time on Windows 10 can cause some issues with Discord running properly. Then you check the twice the Date and Time, Otherwise, you face some issues.
Step 1: First, close Discord by clicking the Show hidden icons button in the bottom left of the taskbar. Right-click Discord, and clickClose discord.

Step 2: Once Discord is closed, open the Start menu and typetime. Click onChange the date and timein the search results.
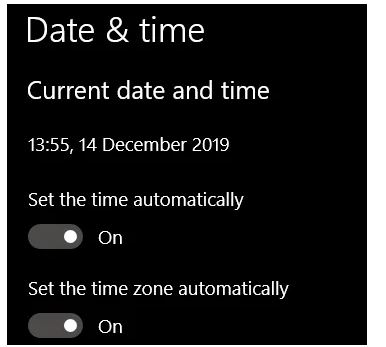
Step 3: On the new page, make sure that the toggles for Set the time automatically andSet the time zone automatically are switched on.
Scan Your System, Using Antivirus
Optional Process for users but its important for users. If you have Antivirus in the system you have to scan your system first, before starting the process.
- Run a Malwarebytes scan
It could be possible that malware is stopping you from connecting to Discord. You can download Malwarebytes for free and then run a scan.
How To Fix Discord Stuck On The Connecting Screen Process
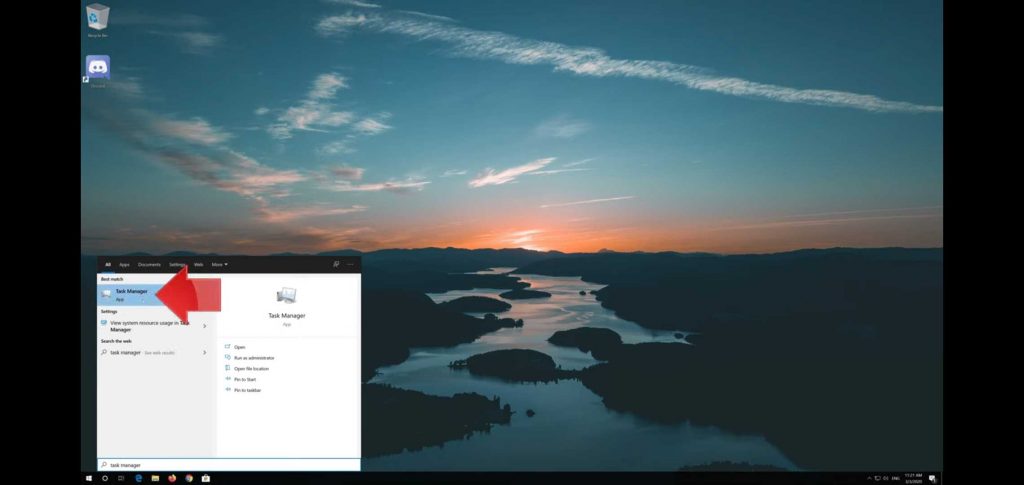
Step 1: First Open start and type task manager and Open your task manager.
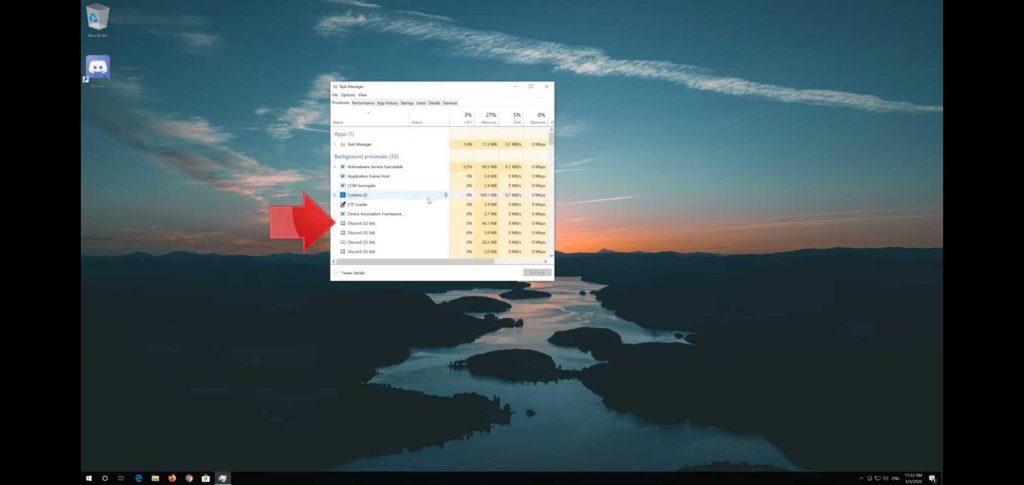
Step 2: Right-click your Discord process and Select and Task. Now close your task manager.
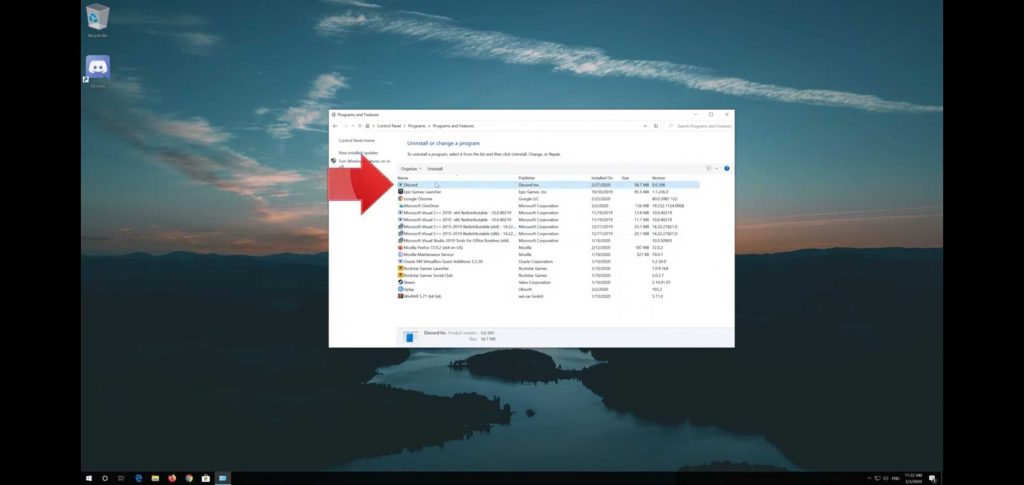
Step 3: Open start and type control panel open your control panel. Click on uninstall a program.
Step 4: Discordant select uninstall.
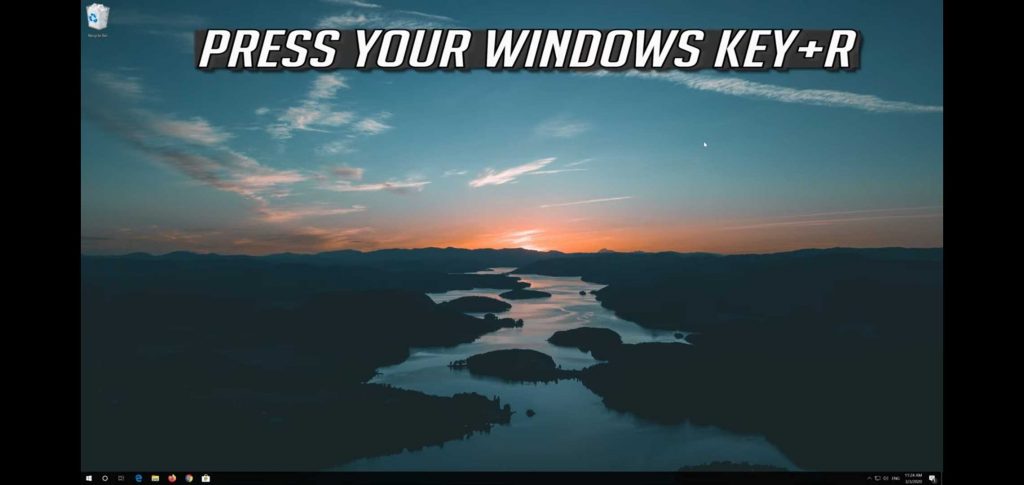
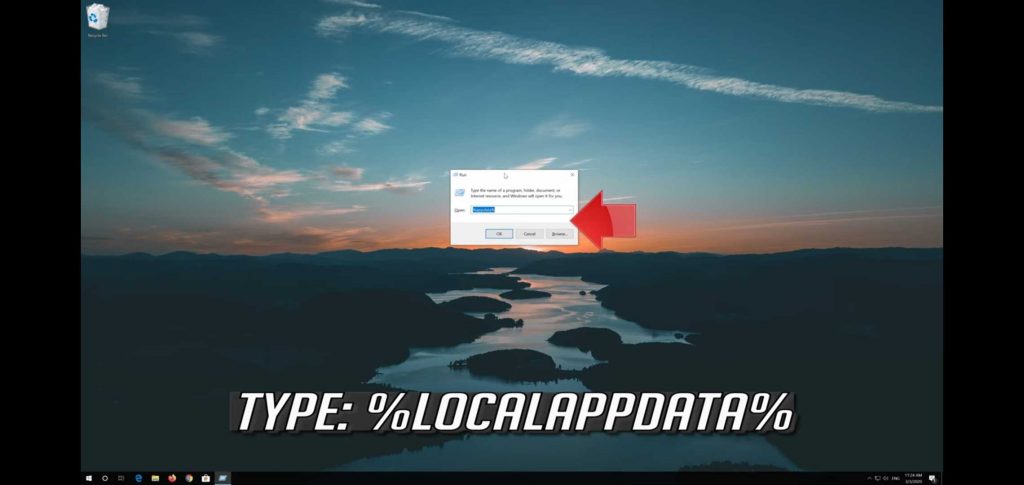
Step 5: Press Your Windows Key + R. Then Type percent %LocalAppData% percent press ok. Delete the Discord folder.
Step 6: Is your Windows KEY + R.
Step 7: Type percent Local app data percent
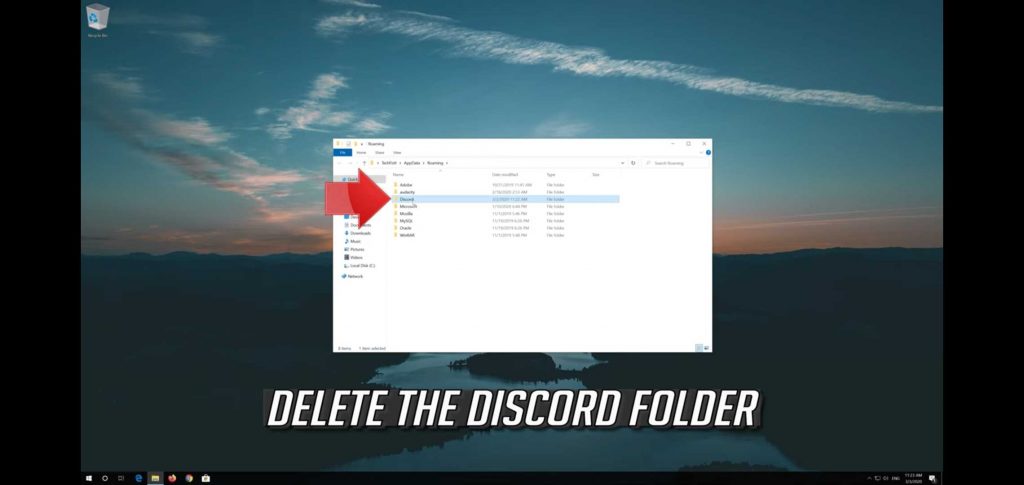
Step 8: Press okay. Delete the Discord folder.
Now we install Discord
Related Info: How to Fix [Pii_email_864625849f4d9cdad180] Error
How to Install Discord in Desktop & Laptop
Let's jump into it. So we're going to begin by opening up a web browser that doesn't matter which one but I'm going to open up Google Chrome for this tutorial. And once you have your web browser open and right navigate over to google.com.
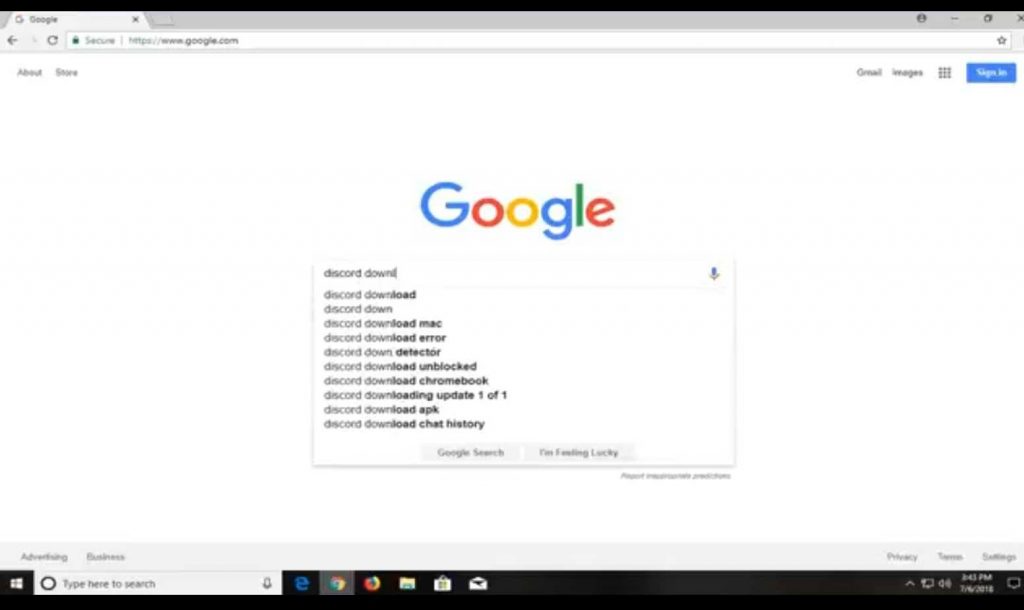
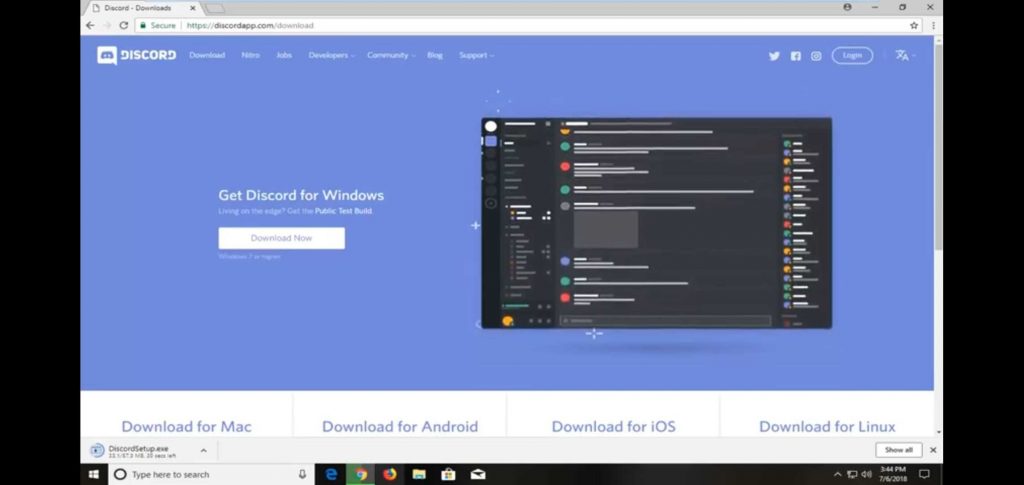
Step 1: Now you go you want to type in Discord Download on here.
Step 2: Most managers should be from Discord Left for one day.
Step 3: Left on the download now going on their webpage, 7MB for the file size
Step 4: At one time to open it up. Just one run for the smile security warning.
Closeout here just right answer your email and password and if you're looking and create an account just to walk on this register by and that's about it. So I do have this brief tutorial was able to help you guys out and as always thank you for watching and I do afford to catch you all the next tutorial.
How to Fix Discord Installation has Failed Error
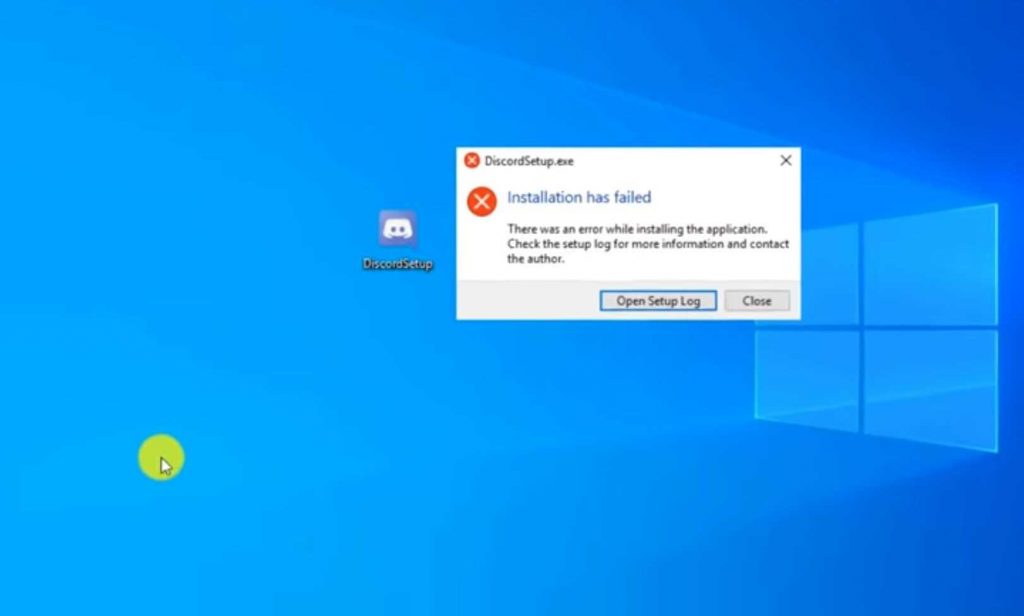
Actually mostly users facing that problem Discord installation has Failed Error but on the internet, there is not complete information about How to Fix Discord installation has Failed Error. Today we are providing you the perfect information about all things of Discord.
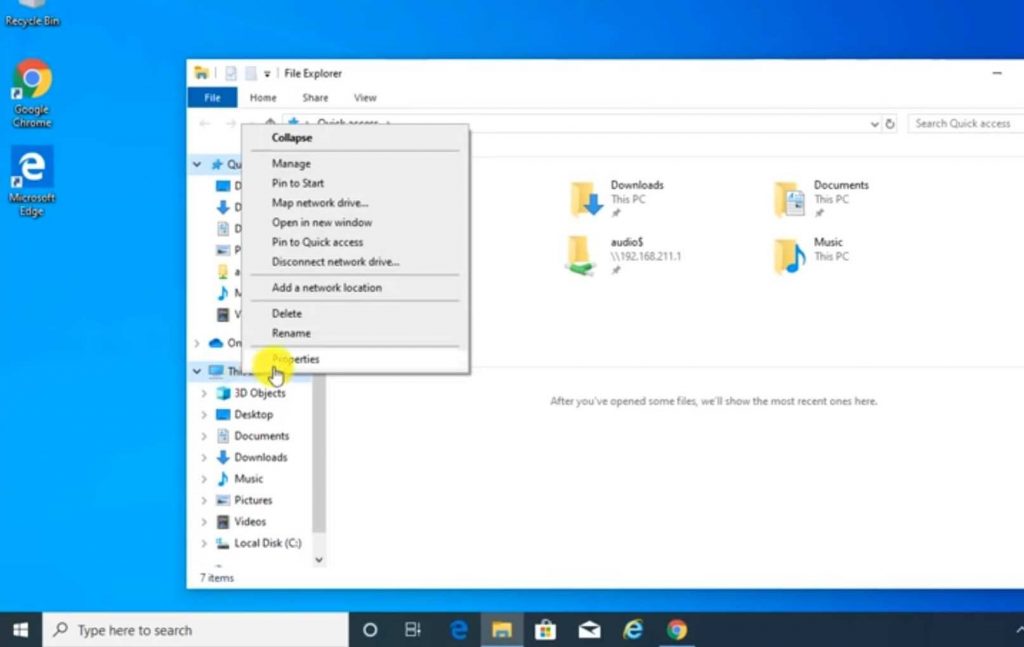
Step 1: Open File Explorer right-clicks this PC property, Find your system type by System type is the 64-bit operating system.
Step 2: Open browser, For Example, Google Chrome and Type 7-Zip in the browser search bar.
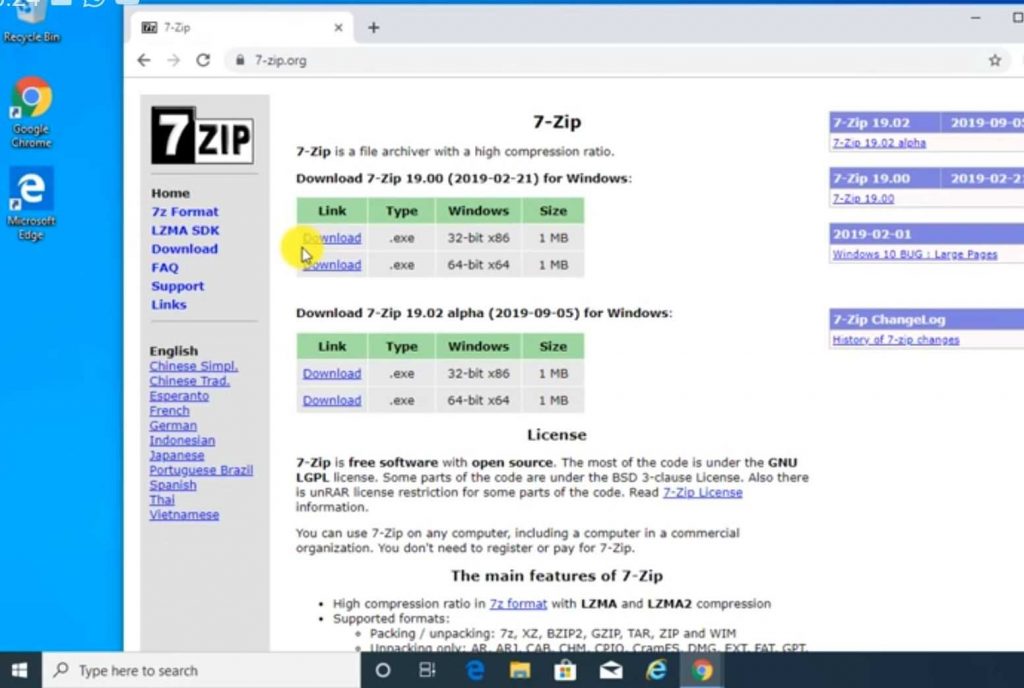
Step 3: Click 7-Zip click download, Then Open downloaded file. Click. Yes to continue. Click install
Step 4: Click close, Then Right-click Discord setup.
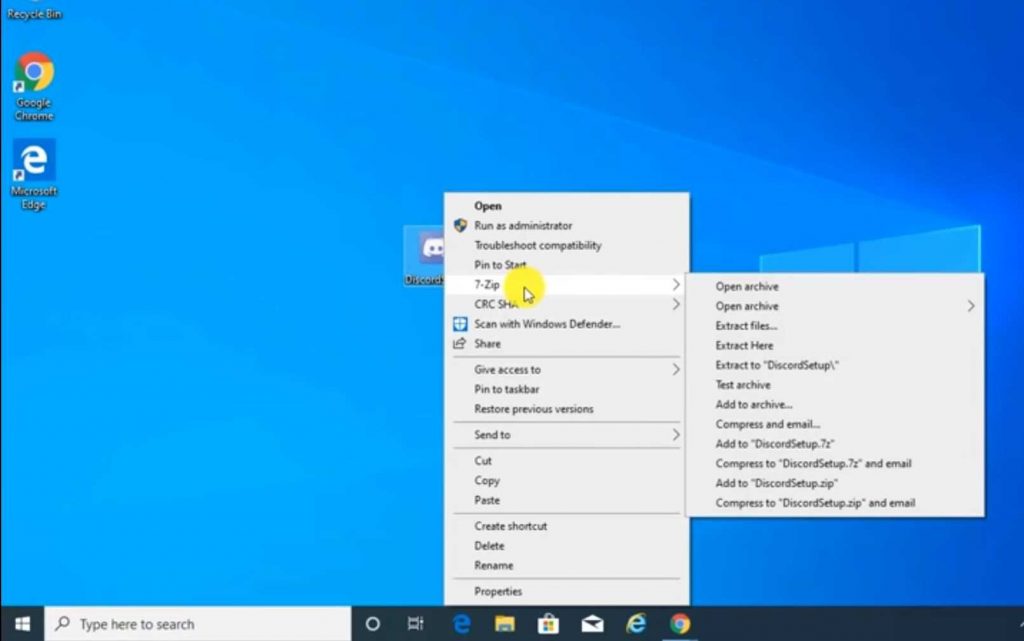
Step 5: Click 7-Zip extract to Discord setup backslash open File Explorer.
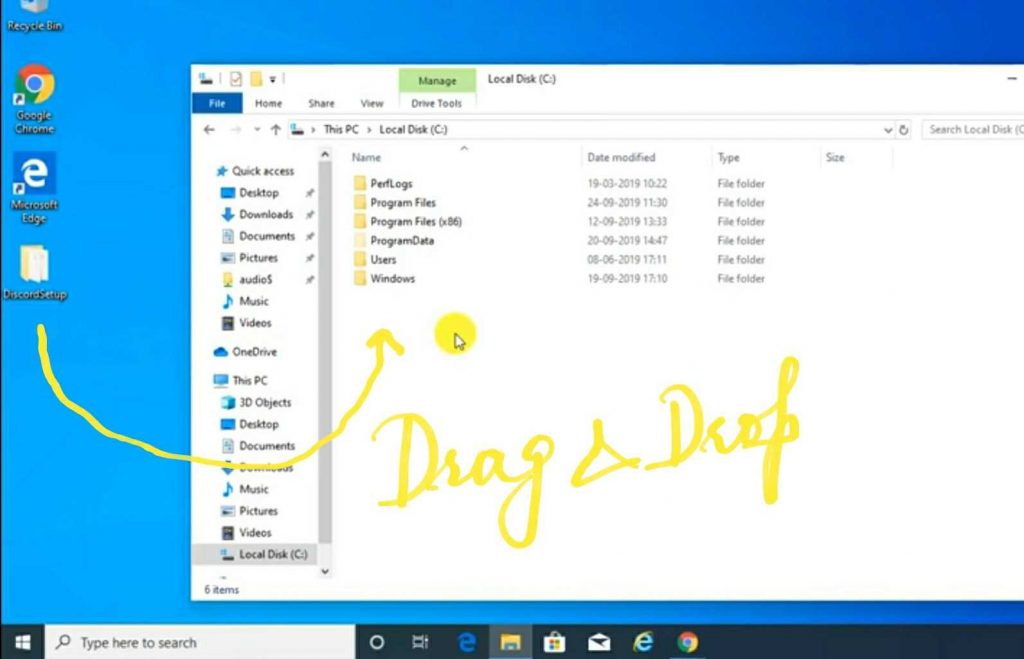
Step 6: This PC C drive simply drag the Discord set up to C drive open Discord setup folder. Right, click discard Dot and you PKG file click 7-Zip extract to Discord version number full backslash.
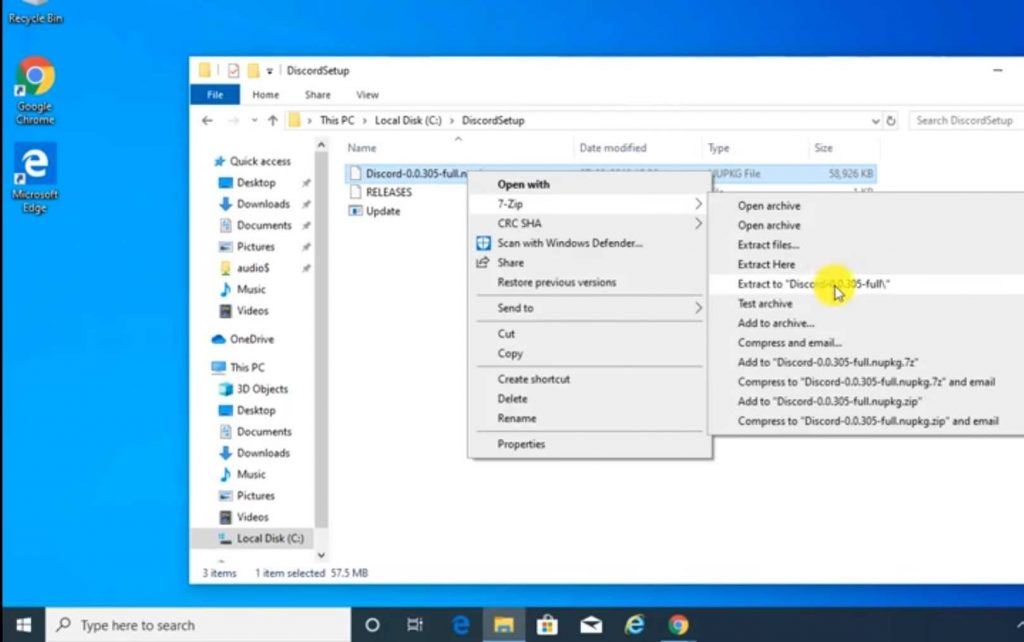
Step 7: Open the extracted Discord folder.
Step 8: Open Live folder open net 45 folders. Then Right-click, Discord
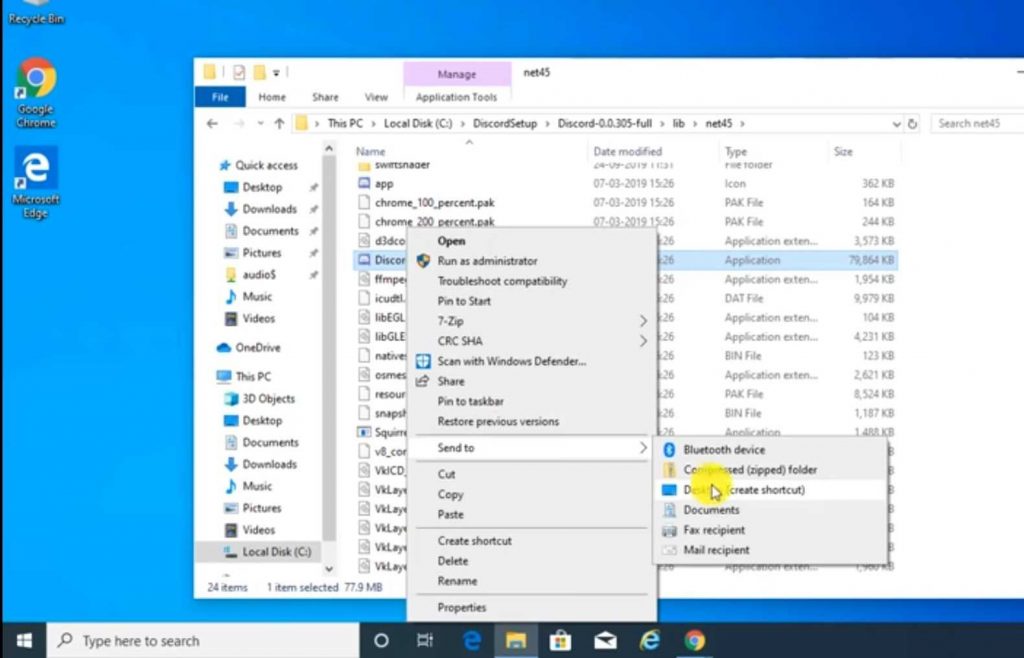
Click Send to desktop create shortcut. Open Discord shortcut.
How to Fix Discord Not Opening Problem in Windows 10 | Windows 7: All other Windows version
If your PC or Laptop has limited RAM or Harddrive, That's the major users who face that problem. If your Laptop or Desktop Window has any kind of bugs, that the major cause of the Fix Discord Not Opening Problem in Windows 10. Today I'm going to show you how to fix discount not an opening problem in Windows 10.
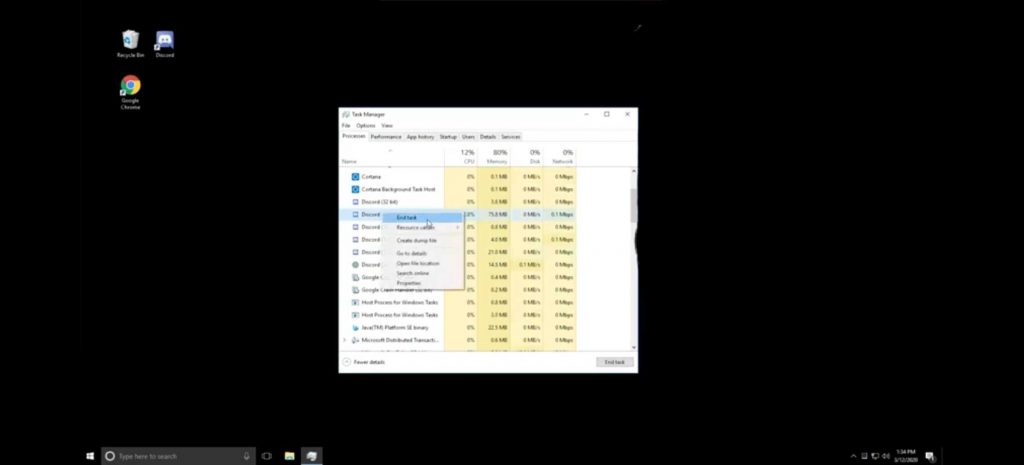
Step 1: Go to Search Bar and Type Task Manager from the Search Results. Click here to open it.
Step 2: It will open Task Manager then Click here to open More Details.
Step 3: Then Search for Discord Right-click on it and click on End Task now close this window. Again, go to Search Bar and Type.
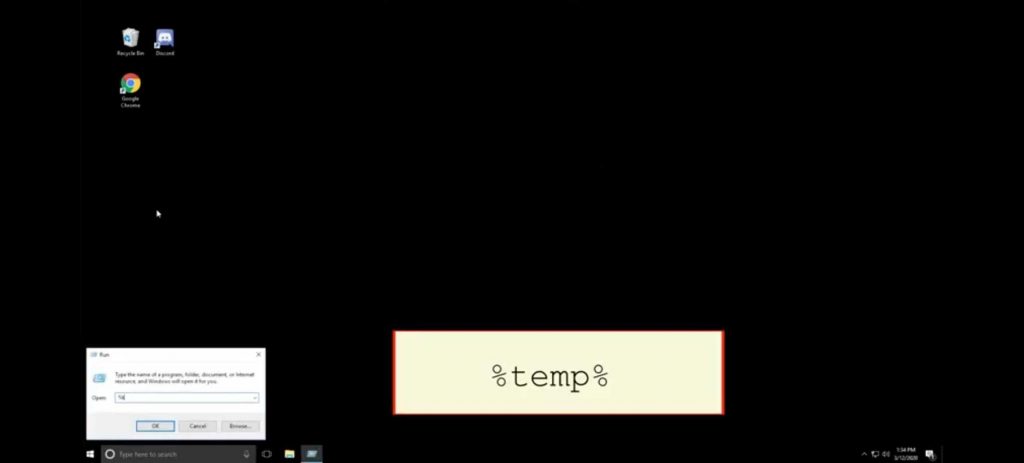
Step 4: Run click here to open it in the search bar type %TEMP% then click on OK Now right click on Discord folder.
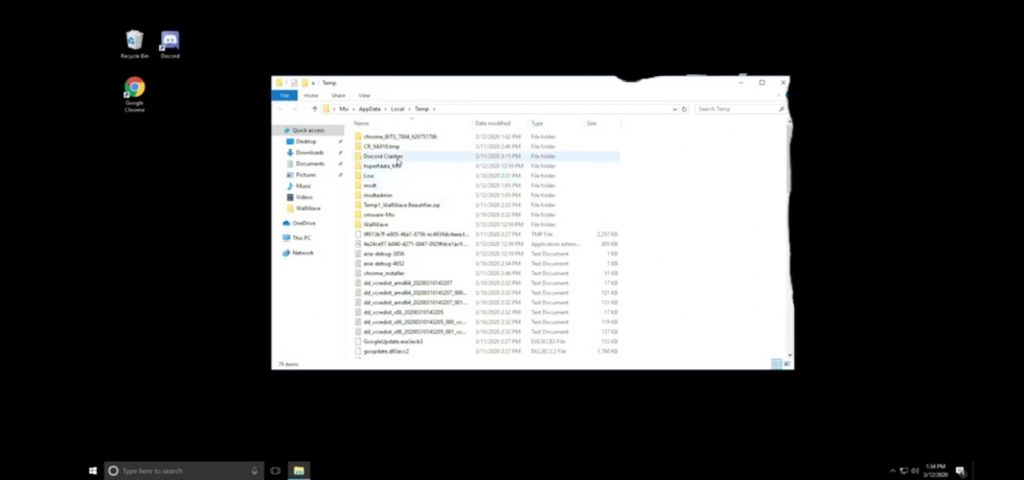
Step 5: Select delete now close this window now right-click on Discord file select run as administrator then clicks on S. It will take some time to open this Software.
You can see your default is property of Point. That's the guy is your problem is solved.
How to Uninstall the Discord
On Top, you see all information about the discord installation, Error, Stuck problem. Now we are going to show you How to Uninstall the Discord software with the full process and Delete all files of discord.
Step 1: Open Task Manager by pressing Ctrl+Shift+Esc and go to the Startup tab. Highlight Discord and click Disable.
Step 2: Go to User Settings and open the Windows Settings tab, where under Startup Behavior turn off Open Discord. If necessary, the user can always return the program to startup.
Step 3: To properly uninstall Discord program, it is not enough to simply transfer its files to the Recycle Bin. To do this, we use the features of Windows Settings.
Open Start > Settings > System > Apps & Features
Look for Discord, click Delete and confirm the deletion.
Step 4: After uninstalling the program using the uninstaller, some tails of the program still remain in the system. Therefore, to completely remove Discord, you need to clean the location of the program remnants yourself.
Since the needed location is hidden by default, you'll also need to include hidden folders in Windows 10:
Open the Explorer. You need the View tab (top), or more precisely, its Settings.
In the window that appears, in the View tab, select the Show hidden files, folders, and drives option.
Step 5: Now go to the C:\Users\username\AppData location and delete the following folders along the way: Local\Discord and Roaming\Discord.
How to Remove Internal Discord Files in Window
Step 1: Open the registry editor. To do this, press Win+R, type Regedit and press OK.
Step 2: Create a backup copy of the registry. Select File > Export > Entire Registry. Specify the save location, filename and .reg format, and then click Save.
Step 3: Look for the right registry entries. Press Ctrl+F, type Discord in the search box, then press OK.
This is All About the Discord all Things
- How To Fix Discord Stuck On The Connecting Screen.
- How to Fix Discord installation has Failed Error
- How to Fix Discord Not Opening Problem in Windows 10
- How to Uninstall the Discord
- How to Remove Internal Discord Files in Window
Source: https://ustechportal.com/discord-stuck-on-connecting-discord-not-opening/
Posted by: tomikachatleye0194483.blogspot.com
Post a Comment for "How To Download Discord 7zip"